
Import working hours from an iCalendar file
The iCalendar format is widely spread and used, amongst others, by Apple's iCal and Google Calendar. Possible filename extension for iCalendar files are: .ics, .ifb, .iCal, .icalendar or .iFBf. So you can for example record your working time with the Google calendar and then import the data into the Goodtime time tracking system.
Import iCalendar file
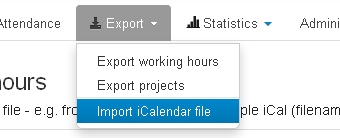 The menu item Import iCalendar file is available for the roles admin or timesheet manager.
Also, all users who can change their work time entries themselves, can import their own working hours.
The menu item Import iCalendar file is available for the roles admin or timesheet manager.
Also, all users who can change their work time entries themselves, can import their own working hours.
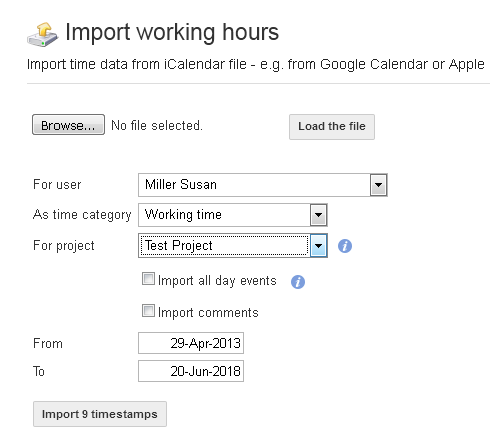 First click the Browse... - button and select an iCalendar file on your local disk.
By clicking the Load the file - button the content of the iCalendar file is read and checked.
First click the Browse... - button and select an iCalendar file on your local disk.
By clicking the Load the file - button the content of the iCalendar file is read and checked.
Then the following options are displayed:
For User: If you are the in the role of an admin or timesheet manager, you can select a user for whose account the time data should be imported. Otherwise, the time entries are always imported for your own account.
As time category: Select the time type as which the calendar entries are to be imported.
For Project: Optionally, a project can be selected for the imported time entries. All time entries of the import file will be assigned to this selected project. This option is only displayed if 'Enable projects' is activated in the settings.
Import all-day events: All-day time events from import files often do not contain useful data for the working time import. If all-day entries are imported with this option nevertheless, the selection of a suitable time category for these time entries will be displayed. You can then choose from a list of time categories which have the 'Input type' 'by the DAY'.
Import comments: Descriptions, annotations or summaries of the individual time entries can optionally be added as comments. Please note that some applications also export attachments or links as comments to time entries. This option is only displayed if 'Enable comments for timestamps' is activated in the settings.
From To: After reading the data, the date of the earliest and the latest time entry will be automatically displayed here. The date range can then be restricted arbitrarily - so that only timestamps within the specified time period are imported.
Please click the Import X timestamps - button to definitive transfer the iCalendar data into the time tracking system ('X' indicates the number of timestamps to be imported).
Export iCalendar data from Google Calendar
Here you find instructions from Google, how to export the calendar data from the Google calendar into an iCalendar file. You can record your working hours with the Google Calendar and import them later into the Goodtime timesheet.
Export iCalendar data from Apple Calendar
Here is a guide from Apple, how you can export the calendar information into an iCalendar file. If you are using an Apple computer, you can record your working hours locally with the calendar application and then import it into the Goodtime timesheet.